출처: https://black-jin0427.tistory.com/187
서론
안드로이드 배포 경험이 있으신 분은 Debug 용으로 컴파일 하다가 배포할 때는 Release 용으로 APK 를 만드셨을 겁니다. 하지만 배포를 하다보면 Debug 버전에서 문제가 없었더라도 Release 버전으로 배포했을 때 문제가 터진 경험이 있으실 겁니다. 그렇기에 최종 배포 전에는 Release 용으로 APK 를 뽑아 테스트를 해야되는데 이는 개발자로서 불편한 일입니다.
Release 로 컴파일 하기
몇가지 설정을 통해 Release 로 컴파일 할 수 있는 방법이 있습니다.
0. 배포시 필요한 Keystore 파일을 app 폴더안에 넣어줍니다.

저는 app 폴더안에 'test.keystore' 파일을 넣어주었습니다. (파일명은 본인의 keystore 을 그대로 사용하시면 됩니다.)
1. build.gradle 설정
app 의 build.gradle 에서 아래 코드를 android { .. } 안에 추가해 줍니다.
signingConfigs {
release {
storeFile file('test.keystore') // 기준은 App 폴더 기준이다.
storePassword "Your Password"
keyAlias "Your Alias"
keyPassword "Your Password"
}
}
storeFIle 에는 본인의 keystore 파일의 경로와 이름을 입력해 줍니다. 이때 파일 경로 기준은 App 폴더 기준입니다. 이미 위 0. 단계에서 App 폴더에 keystore 파일을 넣어주었기 때문에 저희는 파일 이름만 입력해 주면 됩니다. 그리고 keystore 를 만들때 사용한 password 와 keyAlias 를 입력해 줍니다.
마지막으로 release { } 안에 아래 코드를 추가해 줍니다.
signingConfig signingConfigs.release
두가지 사항을 추가했다면 여러분의 app/build.gradle 은 아래 모습과 같이 될 겁니다.
...
signingConfigs {
release {
storeFile file('test.keystore') // 기준은 App 폴더 기준이다.
storePassword "Your Password"
keyAlias "Your Alias"
keyPassword "Your Password"
}
}
buildTypes {
...
release {
...
signingConfig signingConfigs.release
...
}
}
2. Release 모드로 run 하기
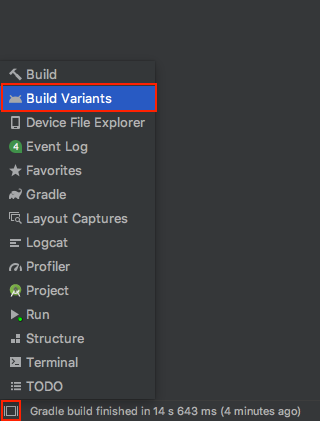
안드로이드 스튜디오 왼쪽 하단부를 보시면 네모 모양의 아이콘이 있습니다. 이 아이콘에 마우스 포인트를 가져가면 위 그림과 같이 선택창이 나오고 Build Variants 를 누릅니다.
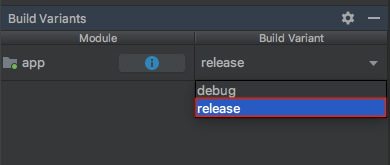
Build Variants 에서 release 를 선택한 후 Run 을 해주시면 keystore 정보가 들어간 인증된 APK 파일을 디바이스로 컴파일 해줍니다.
정리
안드로이드 개발을 할때는 보통 debug 버전에서 개발을 합니다. 하지만 스토어에 배포할 때는 release 버전의 APK 를 업로드 해야 되기 때문에 혹시나 모를 버그에 대응하기 위해 빠르게 release 버전을 테스트 하고 싶은 때는 위와 같은 방법으로 하시길 추천드립니다.
'study > Mobile' 카테고리의 다른 글
| 카카오 키해시 발급 적용하기 (0) | 2020.07.07 |
|---|---|
| <안드로이드스튜디오> 화면 회전시 onCreate 안되게 하기 (0) | 2020.04.11 |
| <안드로이드> Back버튼(뒤로가기) 종료 이벤트 (0) | 2020.04.08 |
| 안드로이드 좌우 화면전환 예제 (0) | 2019.12.30 |
